Have problem Create Invoice In Quickbooks Then Call QuickBooks Support Number:-+1877-249-9444
Instructions To make a receipt in QuickBooks, select "Customers| Create Invoices" from the Menu Bar. To choose an alternate receipt format, utilize the "Layout" drop-down in the upper-right corner. Utilize the "Customer: Job" drop-down to choose a client from the "Client List." Then again, type the client data into the "Bill To" and "Ship To" fields in the frame. On the off chance that you select a client starting from the drop list, at that point their data consequently show up in the frame. On the off chance that physically entering client information, select the terms of the coveted deal from the
"Terms" drop-down.Create invoice in QuickBooks Likewise, select a business to assess code and deals impose rate from the "Client Tax Code" and "Duty" drop-downs at the base of the frame. At that point select the receipt date from the "Date" field. The "Receipt #" field will naturally augment itself up to the following accessible receipt number. At the base of the receipt, enter everything bought by choosing a decision from the "Thing" segment in the most readily accessible column in the retail zone. The things appeared in the drop-down rundown are from the "Thing List." For each detail, indicate the amount and rate, or the sum, by utilizing the "Qty" and "Rate" fields, or by entering an aggregate sum for the detail into the "Sum" field.
On the off chance that indicating an amount and rate, the sum is figured naturally. To print the receipt later, check the "Print Later" checkbox in the "Fundamental" tab of the Ribbon at the highest point of the window. To spare the receipt and close the window when completed, tap the "Spare and Close" catch. On the other hand, to spare the receipt and leave the window open, tap the "Spare and New" catch. QuickBooks Enterprise support:-+1877-249-9444 Make an Invoice in QuickBooks: Instructions To make a receipt in QuickBooks, select "Customers| Create Invoices" from the Menu Bar. To choose an alternate receipt format, utilize the "Layout" drop-down in the upper-right corner. Utilize the "Customer: Job" drop-down to choose a client from the "Client List."
Then again, type the client data into the "Bill To" and "Ship To" fields in the frame. On the off chance that you select a client starting from the drop list, at that point their data consequently show up in the frame. On the off chance that physically entering client information, select the terms of the coveted deal from the "Terms" drop-down.
Likewise, select a business to assess code and deals impose rate from the "Client Tax Code" and "Duty" drop-downs at the base of the frame. At that point select the receipt date from the "Date" field. The "Receipt #" field will naturally augment itself up to the following accessible receipt number. At the base of the receipt, enter everything bought by choosing a decision from the "Thing" segment in the most readily accessible column in the retail zone.
3. Sort the client's name into the Name field. At that point, include extra data in the proper fields, for example, address, contact number, fax and some other fields you need to track in regards to the client. You can likewise add connections or notes to the client record. There are a few potential records you can add to the Customer Record. Snap every tab and round out however much data as could be expected.
4. Snap "Next" to include another client. Something else, click "alright." Receipt Setup 1. Tap the "Clients" menu and select "Deals Receipts."
2. Tap the "Tweak" catch and afterward select "Oversee Templates."
3. Tap on every format to see the design of the layout. When you locate an appropriate layout, click "alright." 4. Tap the "Duplicate" catch in the Manage Templates window and after that enter another name for the format in the Template Name content zone call for further help 1877-249-9444 .
5. Snap "Tweak" and select "Redo Design and Layout." 6. Snap "Tweak Data Layout," at that point "Fundamental Customization."
7. Check the "Utilization Logo" checkbox and select a logo from your PC to use in the receipt. Tap on the picture and select "Open." 8. Clear any checkboxes that have data you would prefer not to incorporate into the "Organization and Transaction Information" area. Snap "Refresh Information" and add your organization data to the frame. Snap "alright."
9. Snap "Redo" and after that "Extra Customization." Select any components you need to change, including the business receipt title, date, number, "sold to" mark and "ship to" fields. You can likewise rename fields or segments, change the text style or add extra areas to the business receipt by choosing the suitable segment. Whenever completed, click "alright" to spare your progressions. Make Sales Receipts
1. Tap the "Clients" menu and "Enter Sales Receipts."
2. Tap the "Client: Job" drop-down menu and select a client from the rundown. Whenever appropriate, select a particular occupation for the client.
3. Select your altered QuickBooks format from the Template drop-down menu.
4. Enter the date, receipt number and "bill to" data in the best segment of the business frame. Client information is as of now pre-filled in view of the data recorded in the client's record.
5. Tap the principal line in the Item section and sort the name of the thing available to be purchased. In the event that the thing as of now exists, select it starting from the drop menu. In the Amount segment, enter the aggregate cost of the thing. Enter the quantity of things obtained in the amount segment, which refreshes the Rate segment with the aggregate cost of the thing. Tap the Sales Tax segment field once to demonstrate the letter "T" to show the thing is assessable.
6. Select a business impose from the Sales Tax drop-down rundown. You can likewise make another business impose by entering in a single word depiction of the business charge and clicking "Set Up" when incited. Fill in the Rate field with the fitting rate and snap "alright."
7. Pick one of the accessible alternatives to store the money from the exchange. You can store it to a particular record or gathering it with other undeposited reserves.
8. Tap the "Print" menu and select "Print..." from the rundown of alternatives. You can likewise choose the "To Be Printed" checkbox to print the receipt later.
The "Receipt #" field will naturally augment itself up to the following accessible receipt number. At the base of the receipt, enter everything bought by choosing a decision from the "Thing" segment in the most readily accessible column in the retail zone. The things appeared in the drop-down rundown are from the "Thing List." For each detail, indicate the amount and rate, or the sum, by utilizing the "Qty" and "Rate" fields, or by entering an aggregate sum for the detail into the "Sum" field. On the off chance that indicating an amount and rate, the sum is figured naturally. To print the receipt later, check the "Print Later" checkbox in the "Fundamental" tab of the Ribbon at the highest point of the window. To spare the receipt and close the window when completed, tap the "Spare and Close" catch. On the other hand, to spare the receipt and leave the window open, tap the "Spare and New" catch.Client solicitations are known as deals receipts in QuickBooks Pro 2013. While the underlying deals receipt setup can be overwhelming, the procedure just must be finished once. Subsequent to making a format, you can include things from your pre-arranged things list and select a client from your client list. Solicitations furnish your business with an approach to track client installments, give clients point by point input and guarantee that all business assessment and rebates are unmistakably sketched out. QuickBooks has extremely strict program rules for including clients. You can't just compose new data into a business receipt. Every component of the receipt should be represented by precisely setting up each record.
2. Select "New Customer and Job" and afterward click "New Customer."
3. Sort the client's name into the Name field. At that point, include extra data in the proper fields, for example, address, contact number, fax and some other fields you need to track in regards to the client. You can likewise add connections or notes to the client record. There are a few potential records you can add to the Customer Record. Snap every tab and round out however much data as could be expected.
9. Snap "Redo" and after that "Extra Customization." Select any components you need to change, including the business receipt title, date, number, "sold to" mark and "ship to" fields. You can likewise rename fields or segments, change the text style or add extra areas to the business receipt by choosing the suitable segment. Whenever completed, click "alright" to spare your progressions. Make Sales Receipts
1. Tap the "Clients" menu and "Enter Sales Receipts."
2. Tap the "Client: Job" drop-down menu and select a client from the rundown. Whenever appropriate, select a particular occupation for the client.
3. Select your altered QuickBooks format from the Template drop-down menu.
4. Enter the date, receipt number and "bill to" data in the best segment of the business frame. Client information is as of now pre-filled in view of the data recorded in the client's record. 5. Tap the principal line in the Item section and sort the name of the thing available to be purchased. In the event that the thing as of now exists, select it starting from the drop menu. In the Amount segment, enter the aggregate cost of the thing. Enter the quantity of things obtained in the amount segment, which refreshes the Rate segment with the aggregate cost of the thing. Tap the Sales Tax segment field once to demonstrate the letter "T" to show the thing is assessable.
6. Select a business impose from the Sales Tax drop-down rundown. You can likewise make another business impose by entering in a single word depiction of the business charge and clicking "Set Up" when incited. Fill in the Rate field with the fitting rate and snap "alright."
7. Pick one of the accessible alternatives to store the money from the exchange. You can store it to a particular record or gathering it with other undeposited reserves.
8. Tap the "Print" menu and select "Print..." from the rundown of alternatives. You can likewise choose the "To Be Printed" checkbox to print the receipt later.
9. Snap "Spare and Close" to spare the exchange.
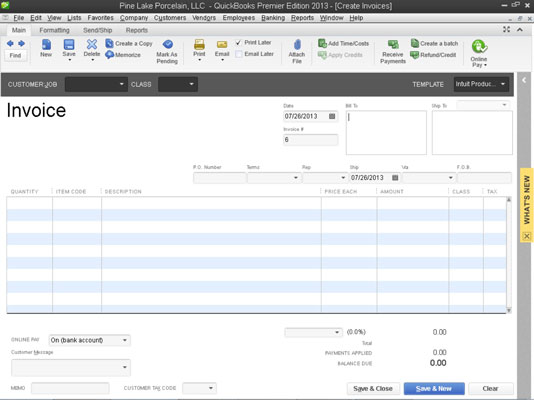
This comment has been removed by the author.
ReplyDeleteThis comment has been removed by the author.
ReplyDeleteExcellent post. Thanks for sharing such great and helpful info with us.Keep it up. I appreciate this informative post.Want to know about QuickBooks Visit here.
ReplyDeleteHow to Download and Fix Errors from QuickBooks Tool Hub